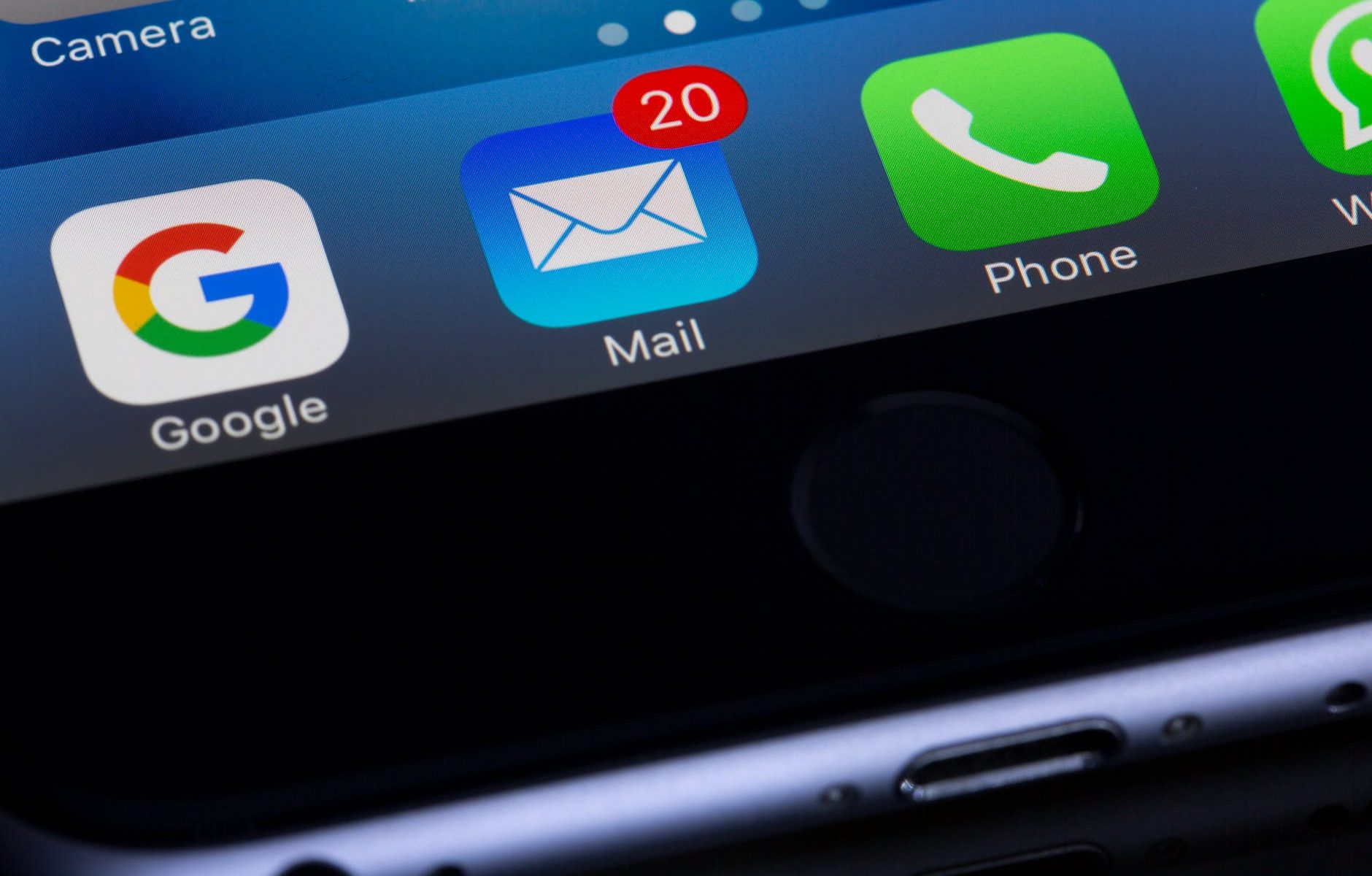Seit einiger Zeit erlaubt Apple für zahlende Abonnenten des erweiterten iCloud+ Angebots, einen eigenen Domainnamen zu verwenden. Das funktioniert auch mit Domains, die bei goneo registriert sind. Dies ist unabhängig von der Endung der Domain (also unabhängig von der Top Level Domain). Hier erklären wir, was zu tun ist, um eine bei goneo registrierte Domain mit Apple iCloud+ zu verwenden.
Im Prinzip ist das ganz einfach: Bei Apple iCloud (im Web) gibt man an, welche Domain mit welchen Adressen man verwenden möchte. Danach stellt Apple einige Informationen bereit, die du nutzt, um im goneo-Kundencenter zu dieser Domain die DNS-Einstellungen entsprechend zu ändern. Danach macht Apple einen automatischen Check und deine Domain ist mit iCloud verbunden.
Welchen Grund könnte es geben, einen Maildienst wie Apple Mail in iCloud mit einer eigenen Domain zu nutzen?
Zum einen ist eine eigene Domain sicher viel persönlicher, authentischer und wirkt auch seriöser. Gerade kleine (manchmal mittlegroße) Firmen haben ihre Freemail-Adresse auf ihren Firmenfahrzeugen aufgeklebt, sogar so etwas wie „juwelerie-goldmann-in-muenster@aol.com“ sieht man noch. Wäre das die erste Adresse, um seine Hochzeitsringe da zu kaufen?
Natürlich kann man die Mailadresse und die Mailbox (aka: das Postfach) auch per IMAP und SMTP einbinden. Dann hat man diese Adresse aber nur auf diesem Gerät zur Verfügung. Gerade wenn man viele Mac und IOS – Geräte hat, kann es sinnvoll sein, diese Maildomain überall verwenden zu können. Zumdem ist dann auch Facetime und all die Features mit dieser Domain möglich.
Wer eine bei goneo registrierte Domain mit Apple iCloud -Features, insbesondere mit Apple Mail verwenden will, muss auf einige Dinge achten
- Die Nutzung einer eigenen Domain in Zusammenhang mit iCloud ist nur möglich, wenn man ein kostenpflichtiges Abonnement bei Apple abgeschlossen hat, sozusagen Apple iCloud+ Kunde oder Kundin ist. Das ist der Fall, wenn man zusätzlichen iCloud-Speicher gebucht hat und monatlich eine Rechnung von Apple direkt erhält. Mit dem Standardangebot der iCloud, das in jedem Apple-Konto möglich ist, funktioniert dies nicht.
- Will man die bei goneo registrierte Domain mit Apple iCloud benutzen, braucht man einen Tarif (ein Paket), das Zugriff auf die DNS-Einstellungen des Domainnamens ermöglicht. Dies ist in den meisten Webhosting- und allen Server-Paketen, bei E-Mail Plus und Premium sowie bei Domain Plus der Fall. Ohne Zugriff auf diese Einstellungen wird die Verbindung nicht möglich sein.
- Den Domainnamen, den man verwenden will, muss man bereits registriert haben. Man muss Inhaber dieses Domainnamens sein.
- Und noch etwas ist wichtig: Eingegangene, gesendete oder als Entwurf gespeicherte Mails, die noch auf dem Server liegen, werden nicht mitgenommen oder kopiert. Das müsste man selbst vorher erledigen bzw. vorbereiten und zum Beispiel ein Archiv herstellen.
So gehst du vor, wenn du eine eigenen, bei goneo registrierte Domain mit Apple iCloud verwenden möchtest
Du musst in beiden Plattformen Änderungen vornehmen, bei Apple im iCloud Dienst und bei goneo.
Das Vorgehen ist an sich recht einfach.
Kurz zusammengefasst: Mit ein paar Klicks teilt man Apple iCloud mit, dass man für Mail eine eigene Domain nutzen möchte (deren Inhaber man schon ist). Apple stellt dann Informationen bereit, die man in die Einstellungen zu dieser Domain übernehmen muss.
1. Rufe die iCloud Website auf und melde dich an.
Nutze den Webbrowser und rufe die Seite https://www.icloud.com auf. Im Menü auf dem Start Screen klickst du auf „Account Einstellungen“ oben rechts. Es erscheint eine Übersicht über deine Geräte. Als iCloud+ Abonnent findest du hier auch einen Abschnitt „Eigene E-Mail-Domain„:
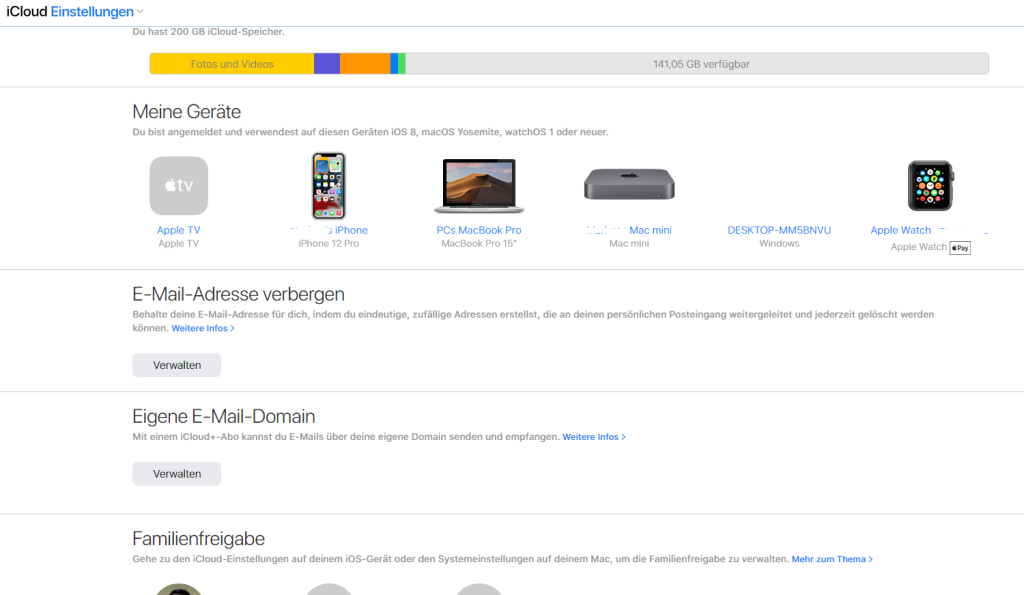
2. Klicke auf „Verwalten„. Dann kannst du eine Domain hinzufügen. Es erscheint das folgende Menü:
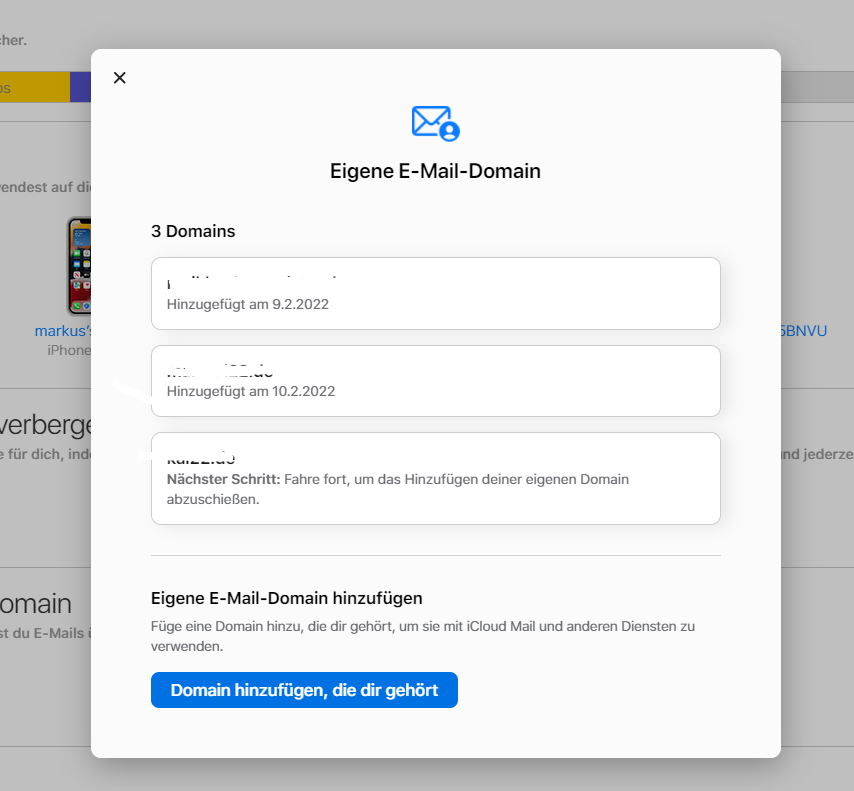
3. Nun klicke auf „Domain hinzufügen, die dir gehört“.
Die Ergänzung „die dir gehört“ ist wichtig!
WICHTIG: Du musst Zugriff auf die Einstellungen zu dieser Domain haben. Sonst endet dein Versuch hier. Mit Freemailer-Adressen oder fremden Domains funktioniert dies nicht.
4. Wähle, ob deine „Familie“ diese Domain ebenfalls benutzen können soll.
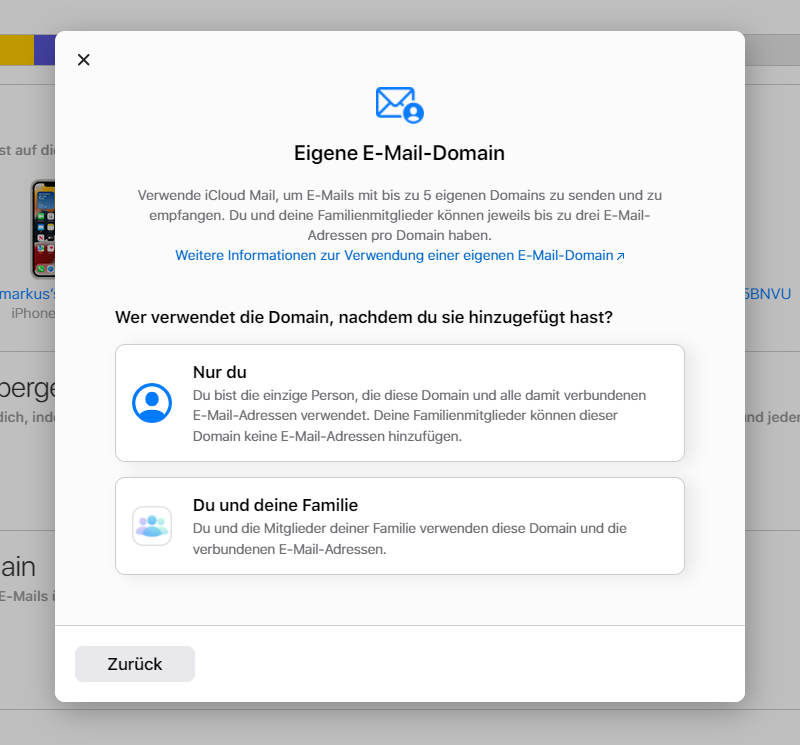
Nehmen wir für die folgenden Schritte an, du klickst auf, „Nur du“.
5. Gib im folgenden Screendialog deinen Domainnamen ein.
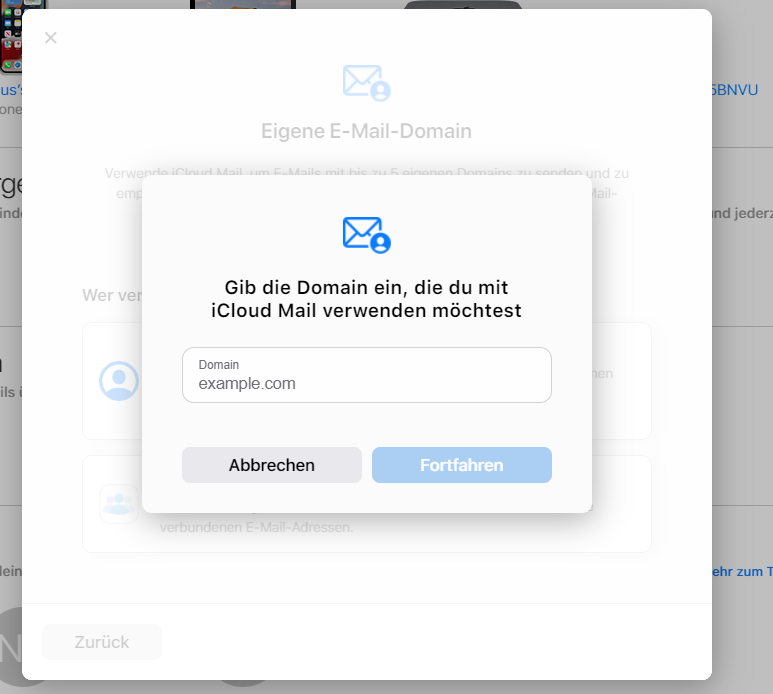
6. Nun geben wir den gewünschten Domainnamen ein
Hier nutzen wir im Beispiel „b.com“ (ist unsinnig, zur zur Demonstration; du musst deinen Domainnamen verwenden).
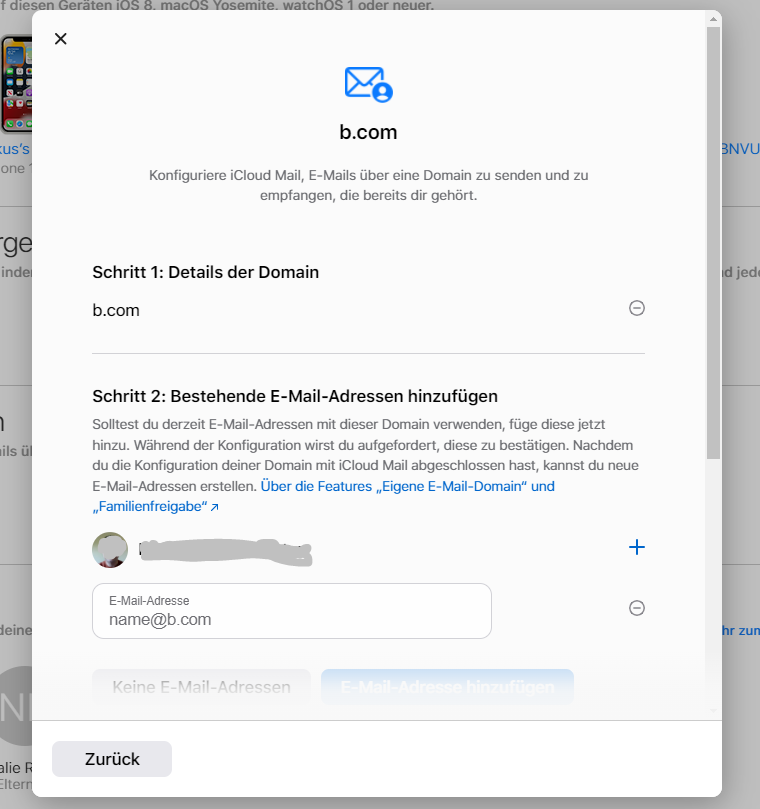
Im weiteren Verlauf muss man nun die konkreten E-Mail-Adressen und hier eingeben. Wichtig ist, dass man alle eingerichteten Mailadressen angibt.
WICHTIG: Es ist nicht möglich, nur einen Teil der Adressen mit iCloud zu verwenden und einen anderen dann noch mit dem Mailsystem von goneo (inklusive Webmail unter webmail.goneo.de). Alle E-Mail-Adressen, die zu dieser Domain gehören, werden am Ende dann von iCloud bedient.
Wenn du alle eingegeben hast, also a@b.com, x@b.com, y@b.com…, dann wirst du noch einmal gefragt, ob dies wirklich alle sind.
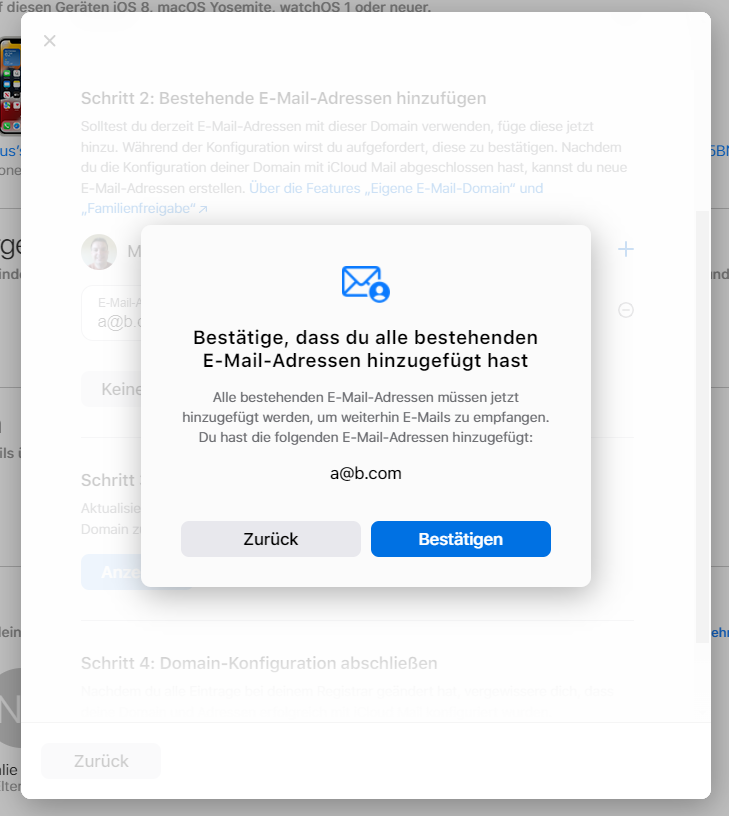
Klicke auf „Bestätigen“, wenn du wirklich alle Adressen eingegeben hast.
Wenn du „Bestätigen“ geklickt hast, schickt Apple dir an diese E-Mail-Adresse(n) eine E-Mail. Den Empfang dieser Bestätigungsmail musst du quittieren, indem du auf einen Link in der E-Mail klickst. Es ist also wichtig, dass du Zugriff auf die E-Mail-Adresse hast und diese öffnen kannst, damit du bestätigen kannst, dass diese Adresse tatsächlich dir gehört.
7. Wenn die Mailadressen bestätigt worden sind, erscheint dieser Dialog und es geht weiter mit den Einstellungen zu der Domain
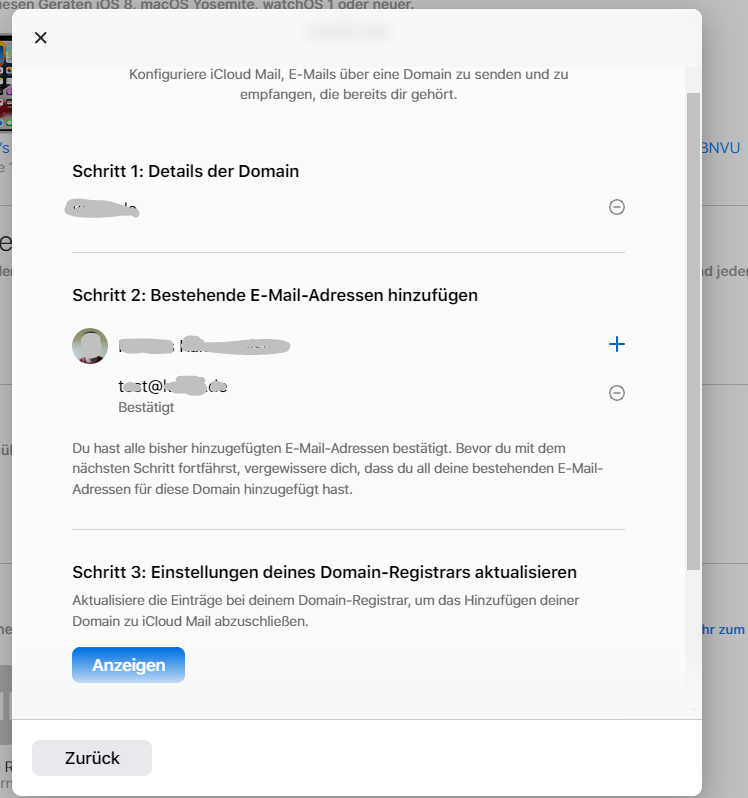
8. Klicke auf „Anzeigen“. Das sich dann öffnende Fenster zeigt die einige Einstellungen an, die du auf goneo im Kundencenter vornehmen musst.
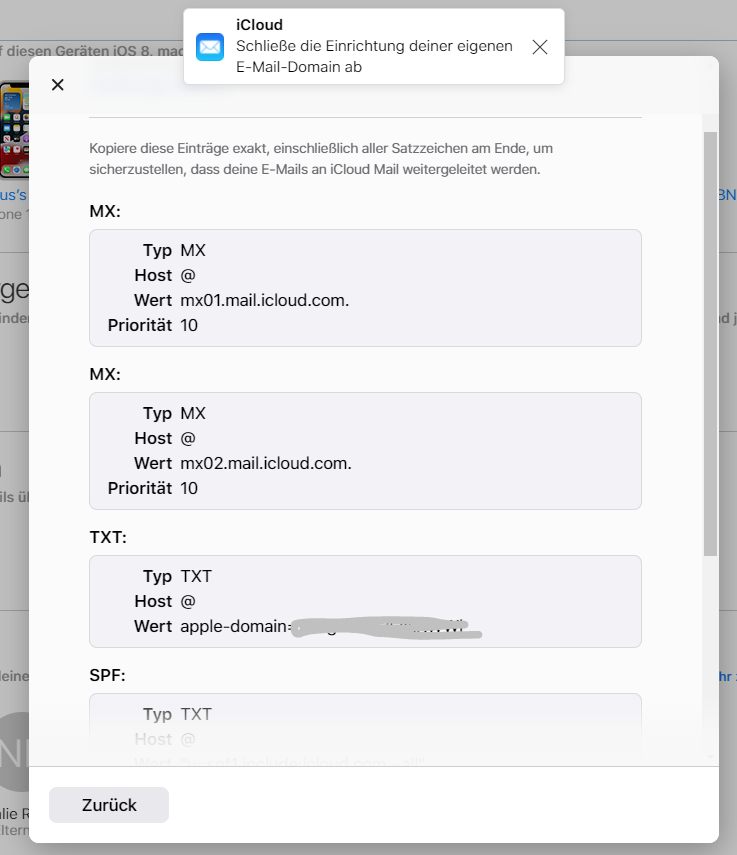
Es handelt sich um sogenannte MX-Einträge, die für die ausgewählte Domain die Mailserver festlegen. Es handelt sich dabei um Mailserver von Apple. Die E-Mails, die an deine Domain gesendet werden, werden am Ende dann von Apple transportiert und gespeichert.
Dazu benötigt Apple an Einstellungen noch sogenannte TXT Einträge und individuelle Werte (die „ver-hash-ed“ sind). Hinzu kommen noch ein SPF-Eintrag und ein DKIM-Eintrag.
Die gleichen Informationen schickt dir Apple übrigens auch auf die E-Mail-Adresse, die du vorhin angegeben hast.
Nun musst du kundencenter.goneo.de aufrufen und dich mit Kundennummer und Passwort anmelden.
9. Gehe zum goneo-Kundencenter
Im goneo-Kundencenter unter https://kundencenter.goneo.de und nutzt du den Menüpunkt „Experten Funktionen„
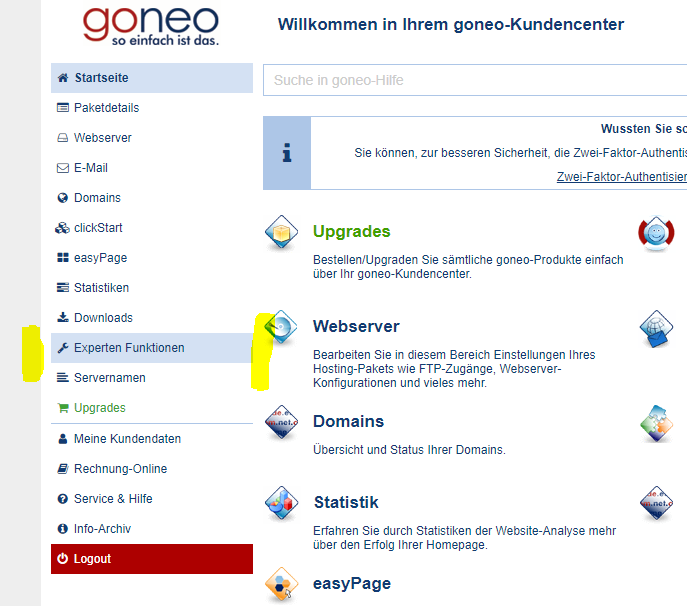
Danach klickst du auf „DNS-Editor“
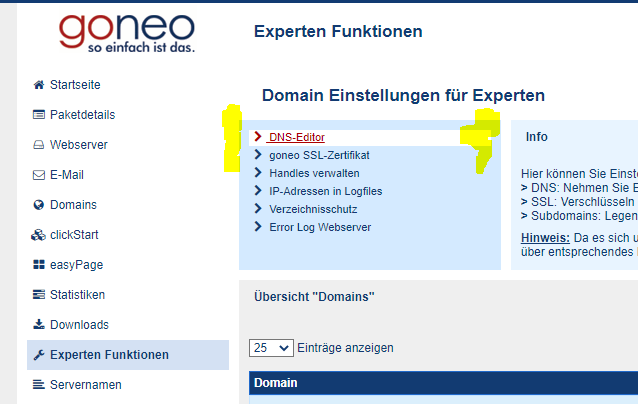
„DNS“ steht für Domain Name System. Mit diesem System werden Domainnamen auf Anforderung „aufgelöst“, das heißt ein Domainname wird einer IP-Adresse zugeordnet. Auf diese Art und Weise werden auch E-Mails zugestellt. Für Mailtransport sind die MX-Server zuständig, wobei MX für Mailexchange steht. Im wesentlichen sorgen wir mit der Änderung, die da vorgenommen werden, dafür, dass für diesen Domainnamen nun nicht mehr die Mailserver von goneo zuständig sein sollen, sondern die von Apple.
Es öffnet sich folgende Ansicht:
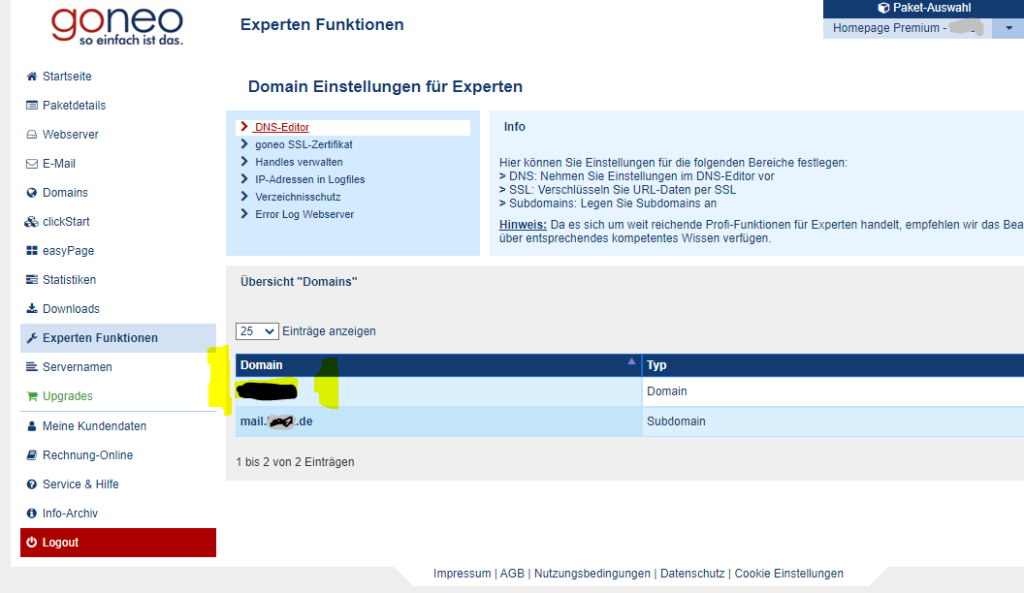
10. Klicke auf den Domainnamen, für den du die Einstellungen ändern möchtest.
Nutze dazu dieses Symbol an der rechten Seite der Domainnamenszeile.
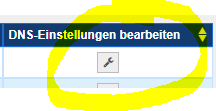
Es öffnet sich eine Seite, auf der alle vorhandenen DNS-Einstellungen und Werte in einer Tabelle gezeigt werden.
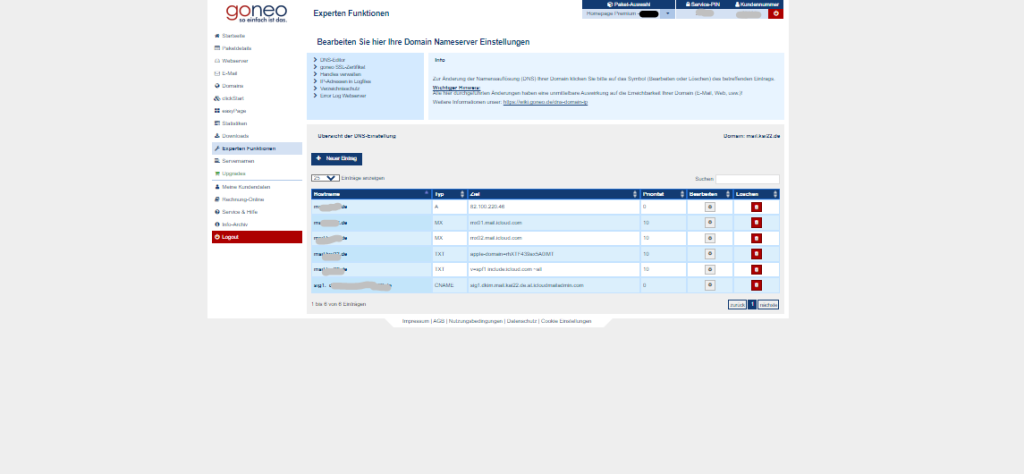
11. Die Aufgabe ist nun, die von Apple mitgeteilten Einstellungen bei goneo einzugeben
Je nach Situation sind bereits Werte angelegt. Einige dürften von goneo Standard-mäßig vorhanden sein, andere hast du vielleicht bereits selbst eingegeben.
WICHTIG: Wesentlich ist, dass du den A (oder AAAA) – Eintrag nicht änderst oder löscht, sonst funktioniert deine Website nicht mehr. Auch manche TXT-Einträge werden von anderen Anwendungen vielleicht gebraucht. Oft ist das der Fall, wenn man für die Google Search Console oder einen anderes Tool auf diese Weise bestätigen muss, dass man Inhaber der Domain ist.
Es ist eventuell eine gute Idee, sich die Werte vor dem Ändern zu notieren. Dies ist so etwas wie eine Operation am offenen Herzen.
12. Damit du die eigene Domain mit iCloud verwenden kannst, müssen jetzt die MX-Einträge so wie von Apple mitgeteilt geändert werden.
Um Werte zu ändern, gibt es das Zahnrad-Symbol:
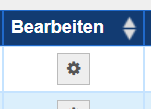
Nach dem Klick auf das Zahnradsymbol kannst du den Wert dieses Eintrags ändern:
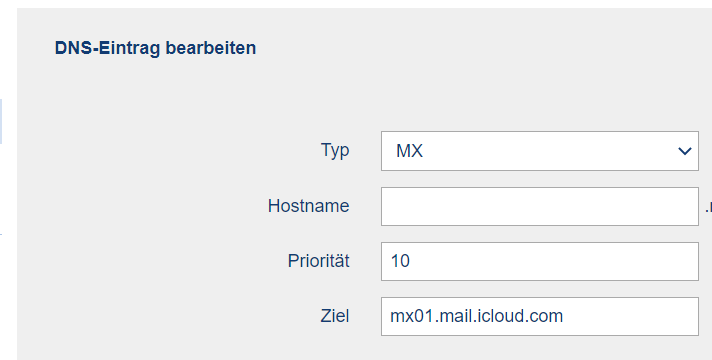
Als „Host“ gibt Apple ein „@“-Zeichen an. Dies kannst du weglassen, d.h. das entsprechende Feld „Hostname“ bie goneo weglassen. Den Wert für Prioritöt und das Ziel musst du exakt so übernehmen wie von Apple gewünscht. Das gilt auch für einen zweiten MX-Eintrag. #
13. Nun fügst du die weiten Einträge und Werte hinzu, einmal einen Eintrag vom Typ „CNAME“ für „DKIM“ und zwei „TXT“-Einträge für einen Hashwert wie „apple-Domain = …“ und einen für „SPF“.
Die Eingaben schließt du jeweils ab mit „Änderung übernehmen“ unten rechts.
14. Nun kehrst du zu iCloud zurück und schließt dort die Eingaben ab
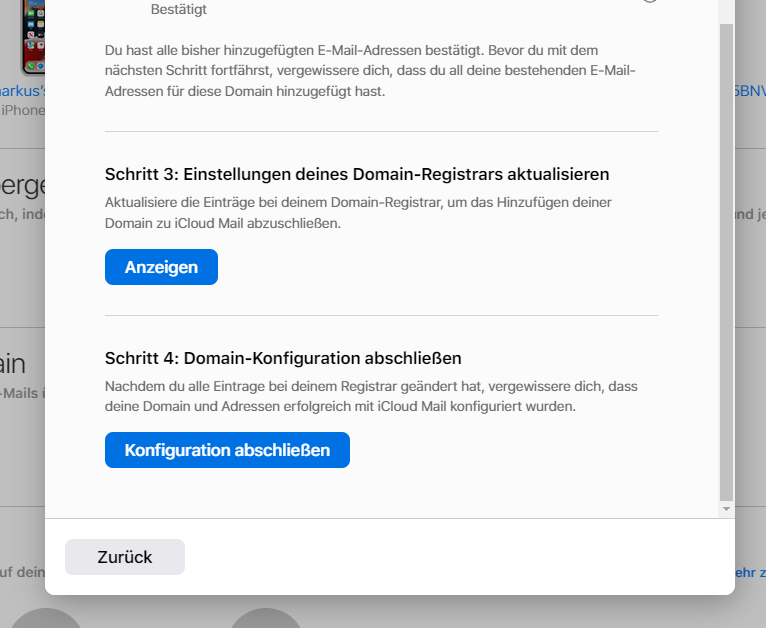
Mit Klick auf „Konfiguration abschließen“ will Apple einen Test starten, um zu überprüfen, ob die Änderungen für diese Domain im Internet sichtbar sind. Du wirst also nochmals um deine Bestätigung gebeten.
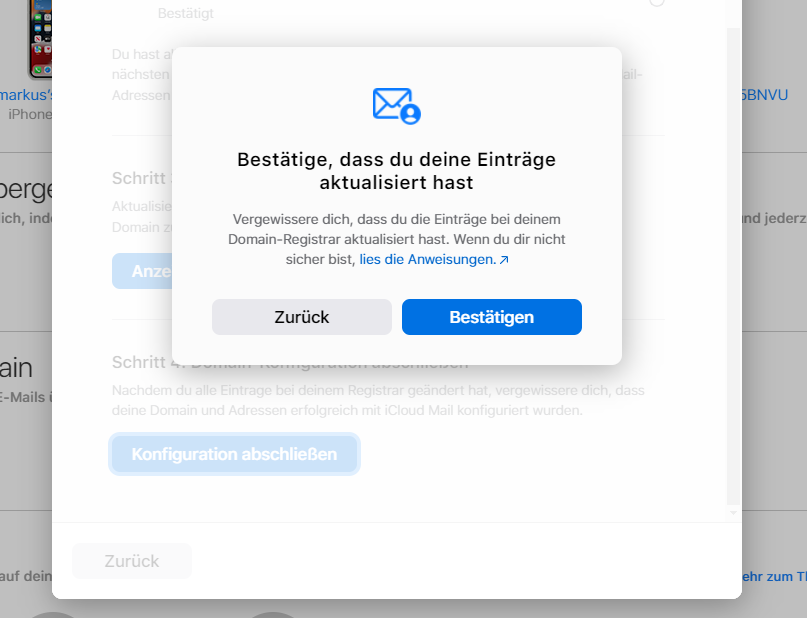
Dabei kann es passieren, dass du eine Fehlermeldung erhälst. Im Fenster steht dann auch, welcher Wert nicht korrekt zu sein scheint. In den meisten Fällen hast du dich vertippt.
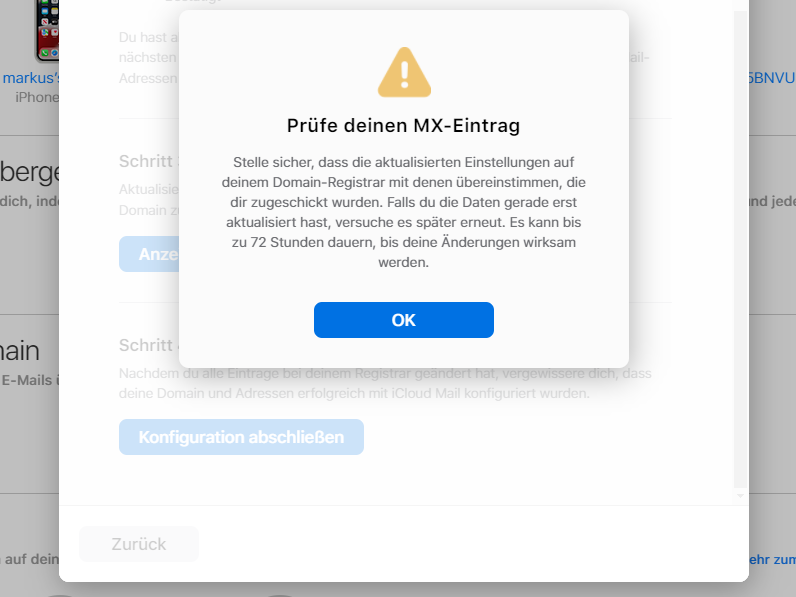
Wenn alles stimmt, erscheint im Fenster bei iCloud eine entsprechende positive Meldung, nach der du diese Adresse nun mit iCloud benutzen kannst. Wahrscheinlich wirst du dann noch aufgefordert, einen Standard für iCloud festzulegen. Im Normalfall existiert auch eine Mailadresse unter der Domain „@icloud.com“.
Die eigene Domain nicht mehr mit iCloud verwenden und für Änderungen rückgängig machen
Vielleicht willst du die Verbindung der Domain mit iCloud wieder entfernen. So geht’s:
Natürlich kann man diesen Prozess auch umkehren und die Verknüpfung der Domain mit iCloud wieder aufheben.
Dazu kehrt man zur Weboberfläche von iCloud zurück und klickt dort wieder auf „Einstellungen“. Im Abschnitt „Eigenen E-Mail Domain“ befindet sich der Button „Verwalten“. Hier sind alle Domains aufgelistet, mit denen iCloud verbunden ist oder zumindest ein Verbindungsversuch begonnen wurde.
Mit einem Klick auf die Schaltfläche „Diese Domain nicht mehr verwenden„, hebt man die Verknüpfung auf.
WICHTIG: Dann allerdings musst du, damit du wieder E-Mails über die Webserver von goneo empfangen kannst. erneut in die Experteneinstellungen im goneo-Kundencenter die ursprünglichen Werte wieder herstellen. Ganz entscheidend ist die Angabe der korrekten MX-Angaben.
Im Normalfall lauten die Mailserver von goneo mx01.goneo.de und mx02.goneo.de. Diese Werte musst du dann wieder eintragen. Sinnvoll ist es nach dem Kappen der Verbindung die Apple-spezifischen Einträge wieder zu entfernen, also die TXT-Einträge und den CNAME-Eintrag, den iCloud haben wollte.
Worauf man auch ein Auge haben sollte, wenn man eine eigene Domain mit iCloud verwendet
Domainregistrierungen haben ein Laufzeitende. Im Normalfall wird die Registrierung automatisch verlängert. Man sollte sicherstellen, dass die Domain verlängert wird und man sollte auch sicherstellen, dass die hinterlegten Angaben beim Registrar – hier also bei goneo – stets aktuell sind, auch die E-Mail-Adresse. Trotz Einbindung in die technische Struktur kümmert sich nicht Apple um die Domain, sondern weiter goneo. Wenn die Daten nicht mehr stimmen und bestimmte Bestätigungsmails mehr eingehen, kann es passieren, dass man die Domain verliert. Dann kommen keine Mails mehr an.
Bedenken solltest du zudem, dass all Mailzustellfragen, Spamgeschichten, Umleitungen, Weiterleitungen bei einem Domain Connect in iCloud von den iCloud-Servern bewerkstelligt werden. Dort musst du bei Bedarf auch weitere E-Mailadresse unter der Domain anlegen etc.
Im goneo-Kundencenter kannst du genau wie vorher Dinge eingeben, sie haben nur keinerlei Wirkung mehr. Auch schon angelegte Aliasnamen, Autoantworten, Anitspameinstellungen, Filter etc. greifen dann nicht mehr. Auch goneo-Webmail liefert dir keine Mails mehr und du kannst keine Mails damit versenden. Wenn andere User auch E-Mail-Adressen unter dieser Domain verwenden, musst du das berücksichtigen. Auch deren Adressen funktionieren dann nicht mehr, solange du nicht bei Apple iCloud die entsprechende Einstellung vornimmst. Es gibt da keinen Automatismus.
Ein abschließendes Wort
Es ist geplant, diesen Prozess bald zu vereinfachen, so dass man direkt aus iCloud heraus die Verbindung vornehmen kann und nur in ein bei goneo liegendes vereinfachtes Online-Formular noch eine Bestätigung eingeben muss. Dies kann allerdings noch ein paar Tage dauern.