Warum WordPress selbst hosten?
Es gibt viele Gründe, WordPress selbst zu hosten. Im Zuge von Social Media Marketing hatten sich viele Entrepreneure darauf konzentriert, Content auf öffentlichen sozialen Plattformen (Facebook, Instagram, Tik Tok oder Youtube) bereitzustellen.
Dabei ist man allerdings auf Gedeih und Verderb der Plattform ausgeliefert. Man wird unsichtbar, demonetarisiert, geblockt.
Daher braucht man Möglichkeiten, seinen eigenen Content auch dort zu platzieren, wo er komplett kontrollierbar ist. Eine sehrt gute Möglichkeit ist, WordPress zu nutzen und dort Texte, Bilder, Videos unter einer eigenen Domain zu platzieren.
1. Die Inhalte in deinem Blog gehören dir und du hast sie unter Kontrolle
Es bleiben deine Texte, Bilder, Grafiken, die nur du veröffentlichen wann du es willst und wo du es willst. Niemand außer dir kann diese Texte wieder entfernen (vorausgesetzt, du postest keine offensichtlich illegalen Inhalte).
2. In Sozialen Medien kann man nur wenig an Gedanken und Ideen unterbringen
Nicht jeder Gedanke ist mit wenigen Buchstaben gut erklärt. Klar kannst du auch ausführlichere Texte bei Facebook posten, aber kaum jemand wird diese lesen.
Social Media User sind darauf konditioniert, die Timelime zu überfliegen. Und Facebook legt wie auch Instagram, TikTok oder Pinterest mit einem sehr differenzierenden Algorithmus fest, was die User überhaut zu sehen bekommen.
Social Media Userinnen und User reagieren auf Likes und Shares von Freunden, finden das Bild anregend und lesen maximal die Überschrift. Dann muss man als Content-Ersteller auf einen Klick hoffen, der meistens auf das Bild geht.
Dein Text mit deinen Gedanken geht dort unter. Facebook-Posts und Tweets müssen kurz, kürzer und noch kürzer sein – und extrem lustig oder polarisierend. Für Zwischentöne ist da kein Platz – wohl aber in deinem Blog.
3. WordPress ist sehr schnell startklar.
Es ist nicht kompliziert, WordPress selbst zu hosten. Du brauchst einen Hosting Account wie etwa goneo Webhosting Profi oder goneo Webserver. Die Kosten liegen bei monatlich unter drei Euro bei goneo.
4. Alle, die WordPress selbst hosten, bleiben maximal flexibel
Bei einer sozialen Plattform ist User-generierter Content Mittel zum Zweck. Die eigentliche Mission der Social Media Plattformen ist, Werbung im Umfeld anzuzeigen. Bei einem Webhoster bist du Kunde, bei Social Media eben Teil eines fremden Produkts.
Es gibt grundsätzlich zwei Wege, WordPress zum Laufen zu bringen
Weg A:
WordPress mit goneo clickStart schnell installieren
Du buchst einen Tarif wie goneo Webhosting Start, Profi, Premium.
Nimm einen goneo Webserver Start oder Profi, wenn du viele Besucher erwartest. Wenn Buchung abgeschlossen ist, navigiere im goneo Kundencenter zum Menüpunkt clickStart. Wähle dann unter den Anwendungen WordPress aus.
Unter „clickStart Anwendungen“ findet man alle Programme, die sofort installierbar sind. Unter dem Reiter „Blogs“ auch an erster Stelle WordPress. Klicke darauf. Es erscheinen einige Details und ein Button „Jetzt installieren“. Klicke darauf. Auf der Folgeseite gibst du einige Details ein. Wichtig: Soll die WordPress Seite gleich erscheinen, wenn jemand die Domain eingibt, wähle unter „Ziel“ (zweite Zeile) „Web-Root“.
Du musst noch eine Datenbank auswählen und dem Blog schon mal einen Namen geben.
Außerdem legst du Benutzername und Passwort für WordPress hier an. Damit loggst du dich später in das Blog ein. Auch wichtig: Gib eine funktionierende E-Mail-Adresse ein, damit dir die WordPress-Installation Daten schicken kann (z.B. wenn du mal das Passwort vergessen solltest).
Bringe den Prozess mit Klick auf „Installation abschließen“ zu Ende und warte einige Sekunden bis Minuten bis die Mail eintrifft, die dich über die erfolgreiche Installation von WordPress informiert.
Dann logge dich ein unter http://www.deine-domain-(beispiel).de/wp-login
Herzlichen Glückwunsch. Nun bist du ein Blogger. 😄
Grundsätzlich ist dies eine ganz normale WordPress Installation. Der einzige Unterschied kann sein, dass goneo clickStart eine Version installiert, die gegenüber der bei WordPress direkt bereitgestellten Downlaodversion eventuell abweicht.
Dies passiert nicht häufig, kommt aber dann vor, wenn gerade eine neue Version erschienen ist. Wir beobachten immer einen gewisse Zeit lang, ob die neue Version sich bewährt. Oft schickt WordPress nach Neuveröffentlichungen von Releases ein paar Patches hinterher.
Weg B : WordPress selbst installieren
goneo lässt dir absolut die Wahl, was du mit deiner Domain und deinem Webspace tust
Du kannst WordPress auch selbstverständlich selbst installieren.
Gut wäre es, du bist mit FTP bzw. einem FTP-Programm vertraut. Wir empfehlen dafür FileZilla und für SSH WinSCP. Beides sind Open-Source-Anwendungen, die für Windows verfügbar sind. Für MacOS kann man Cyberduck einsetzen.
Für erfahrene Userinnen und User: In den Tarifen Webhosting Profi, Premium, Ultra hast du es etwas leichter. Du kannst mit einer SSH-Konsole arbeiten und Befehle wie WGET benutzen, um Installationsdateien direkt auf den Serverspeicherplatz zu laden.
Mit dem Webhosting Start – Paket musst du von der WordPress.org– Seite die Installationsdateien herunterladen und auf deiner Festplatte entpacken. Anschließend kannst du den entpackten Verzeichnisinhalt per SFTP hochladen. Das dauert ein wenig länger. Daher wäre in diesem Fall Weg A der Installation deutlich einfacher.
WordPress selbst hosten: Das braucht WordPress, um funktionieren zu können
Deine FTP (und SSH) -Daten findest du im goneo Kundencenter unter dem Menüpunkt „Webserver“. Hier steht auch das Passwort für den Zugang per SSH.

WordPress braucht zum Betrieb eine MySQL Datenbank. Datenbanken sind bei goneo bereits eingerichtet. Die Zugangsdaten zu einer Datenbank findest du ebenfalls im goneo-Kundencenter.
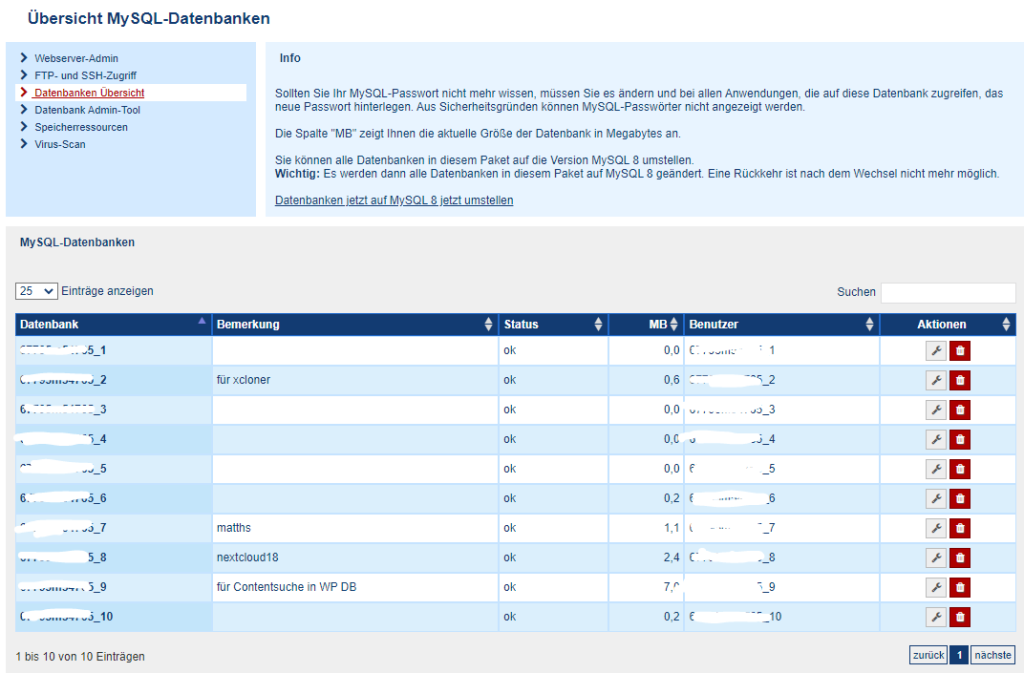
Notiere Datenbank-Namen. der bei goneo mit dem Datenbank-Benutzernamen identisch ist. Wenn du in deinem Paket noch eine noch leere Datenbank hast, verwende diese. Klicke auf den Schraubenschlüssel (Symbol rechts in der Tabelle) und gib ein Passwort für diese Datenbank ein.
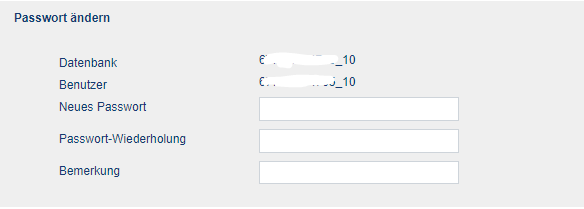
Nun solltest du WordPress für die Installation vorbereiten.
Konfiguration festlegen
Im Bestand der Dateien, die du hochgeladen hast, gibt es eine Datei wp-config.php.
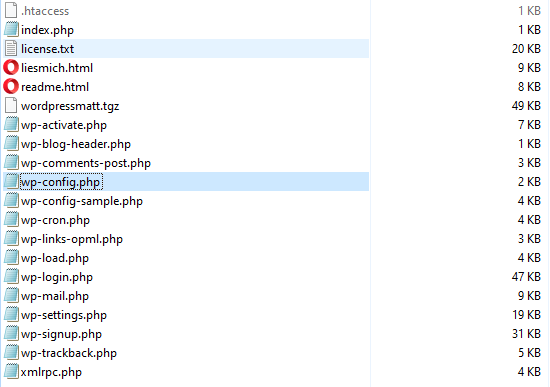
In diese Datei trägst du den Domainnamen und die Datenbankzugangsdatei ein. Dazu nimmst du einen einfachen Texteditor wie Notepad.
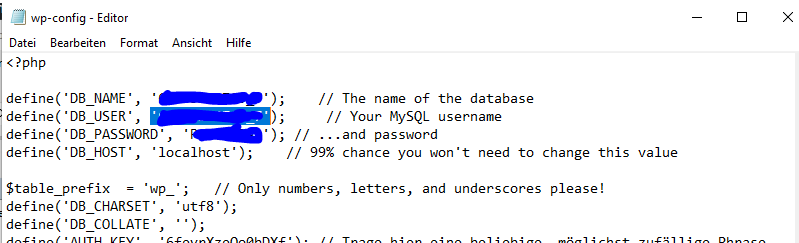
Du machst die Änderungen und speicherst nach der Eingabe diese Datei unter wp-config.php ab und lädst sie wieder hoch (mit deinem FTP-Programm).
Wenn die WordPress-Installationsdateien hochgeladen sind, kannst du die WordPress-eigene Installationsroutine starten und den Anweisungen am Bildschirm folgen.
Man startet die Installation, indem man die Domain bzw. Domain und Zielverzeichnis aufruft, ergänzt um: /wp-admin/install.php.
Wenn die Routine ohne Probleme durchläuft: Super. Gratulation. Du bist ein Blogger.
Stimmt alles?
Wenn nicht, musst du den Fehler suchen. Häufige Probleme sind die Angaben der Datenbankparameter. Bei goneo heißt der Datenbankserver einfach ‚localhost’; jede Datenbank hat schon einen vorher festgelegten Namen (DB_NAME), einen Benutzernamen (DB_USER), der bei goneo identisch damit ist und ein extra Passwort (DB_PASSWORD), das du vergeben hast.
Die korrekten, für dich passenden Angaben, findest du im Kundencenter unter „Webserver“, dann „Datenbank Übersicht“ klicken.
Das Schöne an den aktuellen WordPress-Versionen ist, dass diese sich selber aktualisieren können.
Das WordPress Dashboard zeigt dir an, welche neuen Updates installiert werden sollten, nicht nur für das Hauptprogramm, sondern auch für die Plugins. Wir können dir nur empfehlen, diese Updates auch wirklich vorzunehmen und darauf zu achten, dass die Updates auch laufen.
Die nächsten Schritte
Nun heißt es: Einrichten und Anpassen. Die größere Herausforderung ist der Content, also täglich frischer, interessanter, nutzwertiger Inhalt.
Wir empfehlen, nur die Plugins einzusetzen, die man wirklich braucht. Ähnliches gilt für Themes.
Am Anfang wird man mit den mitgelieferten Themes klarkommen. Später dann wächst meist der Wunsch nach mehr Personalisierung und Branding. Man kann eigene Themes erstellen, fertige verwenden oder neue kaufen.
Bitte vergiss nicht, deine WordPress-Installation abzusichern. Generell gilt für Verzeichnisse: chmod 755 und für Dateien chmod 644. Dies kann man mit einem FTP-Programm einstellen.
Außerdem raten wir allen, die WordPress selbst hosten, regelmäßig Backups herzustellen und diese sicher zu speichern. Es gibt Plugins für diese Zwecke.
Kommst du mit dieser kurzen Anleitung zurecht? Beschreibe hier deine Erfahrung.

Eine Antwort auf „WordPress selbst hosten bei goneo – günstig und schnell“